Mailboxes are the most common recipient type used by information workers in an Exchange organization. Each mailbox is associated with an Active Directory user account. The user can use the mailbox to send and receive messages, and to store messages, appointments, tasks, notes, and documents. You can also create mailboxes for resources such as meeting rooms and equipment. Mailboxes are the primary messaging and collaboration tools for the users in your organization.
Use the EMC to create a mailbox
1. In the console tree, click Recipient Configuration.
2. In the action pane, click New Mailbox.
3. On the Introduction page, select one of the following options:
· User Mailbox Click this button to create a mailbox that is owned by a user to send and receive e-mail messages. User mailboxes can't be used for resource scheduling.
The Active Directory account that is associated with user mailboxes must reside in the same forest as the Exchange server. To use an account in a trusted forest, select Linked Mailbox.
· Room Mailbox Click this button to create a mailbox that will be used as a location resource for scheduling meetings. Room mailboxes can be included in meeting requests as resources and can be configured to automatically process incoming requests.
If you create a new user account for the room mailbox in Active Directory, it will be disabled. If you plan to associate the room mailbox with an existing account, you must select a disabled account.
· Equipment Mailbox Click this button to create a mailbox that will be used as a resource for scheduling meetings. Equipment mailboxes can be included in meeting requests as resources and can be configured to automatically process incoming requests.
As a best practice, create mailboxes for shared meeting equipment, such as projectors or audio equipment, which can be moved to different meeting rooms.
If you create a new user account for the equipment mailbox in Active Directory, it will be disabled. If you plan to associate the equipment mailbox with an existing account, you must select a disabled account.
· Linked Mailbox Click this button to create a user mailbox that is accessed by a user in a separate, trusted forest. You must still create a user account in the forest in which Exchange Server resides. This is required to create the necessary Active Directory object for storing the mailbox information.
Linked mailboxes might be necessary for organizations that choose to deploy Exchange in a resource forest. The resource forest scenario allows an organization to centralize Exchange in a single forest, while allowing access to the Exchange organization with user accounts in one or more trusted forests.
4. On the User Type page, select one of the following options:
New User Click this button to simultaneously create a new user in Active Directory and mail-enable the user. If you click this button, you'll need to provide the required user accountinformation on the User Information page of this wizard.
Existing users Click this button to mail-enable one or more existing users. Click Add to open the Select User dialog box. This dialog box displays a list of user accounts in the forest that aren't mail-enabled or don't have Exchange mailboxes. Select the user accounts you want to mail-enable, and then click OK to return to the wizard. To remove a user from the list, select the user name, and then click the X mark.
5. If you selected New User in Step 4, complete the following fields on the User Information page. Otherwise skip to Step 6:
· Specify the organizational unit rather than using a default one Select this check box to select an organizational unit (OU) other than the default (which is the recipient scope). If the recipient scope is set to the forest, the default value is set to the Users container in the Active Directory domain that contains the computer on which the Exchange Management Console is running. If the recipient scope is set to a specific domain, the Users container in that domain is selected by default. If the recipient scope is set to a specific OU, that OU is selected by default. To select a different OU, click Browse to open the Select Organizational Unit dialog box. This dialog box displays all OUs in the forest that are within the specified scope. Select the desired OU, and then click OK.
· First name Use this box to type the first name of the user. This field is optional.
· Initials Use this box to type the initials of the user. This field is optional.
· Last name Use this box to type the last name of the user. This field is optional.
· Name Use this box to type a name for the user. This is the name that's listed in Active Directory. By default, this box is populated with the names you enter in the First name, Initials, and Last name boxes. If you didn't use those boxes, you must still type a name in this field. The name can't exceed 64 characters.
· User logon name (User Principal Name) Use this box to type the name that the user will use to log on to the mailbox. The user logon name consists of a user name and a suffix. Typically, the suffix is the domain name in which the user account resides.
· User logon name (pre-Windows 2000) Use this box to type the name for the user that is compatible with the legacy versions of Microsoft Windows (prior to the release of Windows 2000 Server). This field is automatically populated based on the User logon name (User Principal Name) field. This field is required.
· Password Use this box to type the password that the user must use to log on to his or her mailbox. This box won't be available if you're creating a room, equipment, or linked mailbox.
· Confirm password Use this box to confirm the password that you typed in the Password box. This box won't be available if you're creating a room, equipment, or linked mailbox.
· User must change password at next logon Select this check box if you want the user to reset the password when they first logon to the mailbox. This box won't be available if you're creating a room, equipment or linked mailbox.
If you select this check box, at first logon, the new user will be prompted with a dialog box in which to change the password. The user won't be allowed to perform any tasks until the password is successfully changed.
6. On the Mailbox Settings page, complete the following fields:
· Alias This field is automatically populated with the text that you specified in the Name box. If you're creating a new user, or if you selected a single existing user to mail-enable, you can modify the alias for the mailbox. If you're mail-enabling more than one existing user, you can't specify a value for this field. The alias can't exceed 64 characters and must be unique in the forest.
· Specify the mailbox database rather than using a database automatically selected Select this check box to specify a mailbox database instead of allowing Exchange to select a database for you. Click Browse to open the Select Mailbox Database dialog box. This dialog box lists all the mailbox databases in your Exchange organization. By default, the mailbox databases are sorted by name. You can also click the title of the corresponding column to sort the databases by server name. Select the mailbox database you want to use, and then click OK. This is an optional field.
· Retention policy Select this check box to specify a retention policy for the mailbox. Retention policies allow you to group one or more retention tags and apply them to mailboxes to enforce message retention settings. A mailbox can't have more than one retention policy. Click Browse to open the Select Retention Policy dialog box. Use this dialog box to select the retention policy to be associated with this mailbox. This is an optional field.
· Exchange ActiveSync mailbox policy Select this check box to specify an Exchange ActiveSync mailbox policy for the mailbox. Exchange ActiveSync enables access to an Exchange mailbox from a mobile device. Click Browse to open the Select ActiveSync Mailbox Policy dialog box. Use this dialog box to select the policy that you want associated with this mailbox. This is an optional field.
· Address book policy Select this check box to specify an address book policy (ABP) for the mailbox. ABPs contain a GAL, an offline address book (OAB), a room list, and a set of address lists. When assigned to mailbox users, an ABP provides them with access to a customized GAL in Outlook and Outlook Web App. Click Browse to open the Select Address Book Policy dialog box. Use this dialog box to select the policy that you want associated with this mailbox.
7. On the Archive Settings page, complete the following fields:
· Don't create an archive Click this button if you don't want to create an archive for the mailbox.
· Create a local archive Click this button to create a personal (also known as a local or on-premises archive) for the mailbox. If you create a personal archive, mailbox items will be moved automatically from the primary mailbox to the archive, based on the default retention policy settings or those you define. If you click this button, the following settings are available:
Select a specific mailbox database rather than having one selected automatically Select this check box and then click Browse to select a database that resides in the local forest.
· Create a remote hosted archive Click this button to create a cloud-based archive. To create a cloud-based archive, you must first configure Exchange Online Archiving. If you’ve already configured Exchange Online Archiving, click Browse to select the domain name of the cloud-based organization.
8. If you selected Linked Mailbox in Step 3, complete the following fields on the Master Account page. Otherwise skip to Step 9.
· Trusted forest or domain Click Browse to open the Select Trusted Forest or Domain dialog box. Use this dialog box to select the forest or domain that contains the master account, and then click OK. This enables the Browse button for the Linked domain controller field.
· Use the following Windows user account to access linked domain controller To access the domain controller in the trusted forest or domain, you can use credentials other than the ones with which you are currently logged on. If you want to specify a different user account, select this check box, and then use the User name and Password boxes to type your credentials.
· Linked domain controller Click Browse to open the Select Domain Controller dialog box. Use this dialog box to select the linked domain controller that you want to use, and then click OK. Selecting a valid linked domain controller enables the Browse button for the Linked master account field.
· Linked master account Click Browse to open the Select Master Account dialog box. Use this dialog box to select the user account that you want to use as the master account for the linked mailbox, and then click OK.
9. On the New Mailbox page, review your configuration settings. To make any configuration changes, click Back. To create the new mailbox, click New.
10. On the Completion page, review the following, and then click Finish to close the wizard:
· A status of Completed indicates that the wizard completed the task successfully.
· A status of Failed indicates that the task wasn't completed. If the task fails, review the summary for an explanation, and then click Back to make any configuration changes.
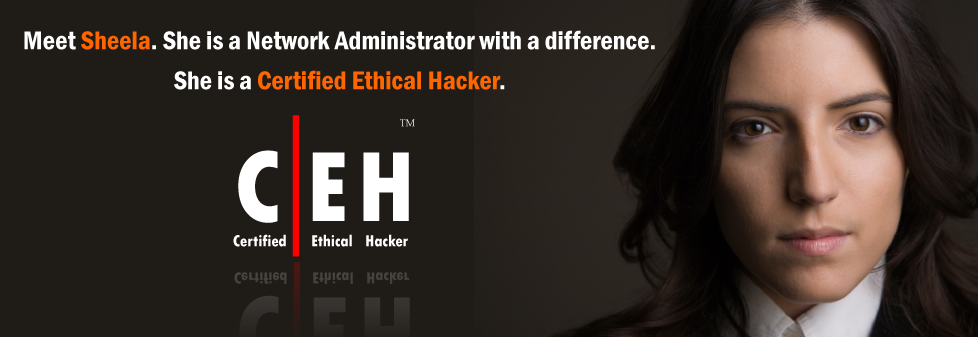









No comments:
Post a Comment