Ok now let's cut it short, let's begin our tutorial!
Make sure that your BIOS is configured to run or boot first from your installation media whether if your installation media is a DVD or a USB drive. To make your Windows Server 2012 image file bootable inside a USB drive, follow the steps here - How to Create a Bootable Flashdrive for your Windows OS
If you're interested in installing Windows Server 2012 inside a virtual machine, I would suggest using Hyper-V client as it is a built-in feature in Windows 8 64-bit OSes. To enable the Hyper-V client in your Windows 8 64-bit PC, follow the steps here - Enable the Windows 8 Feature: Client Hyper-V
1. Run your computer to boot from your installation media. Windows 2012 will automatically load the installation files.
2. Windows Setup will now load, choose your desired language, time and currency format then click Next.
3. Click Install Now.
4. Type in your Windows Server 2012 Product Key. Then click Next.
5. Choose your preferred OS installation and click Next.
6. Check the "I accept the license terms" check box and click Next.
7. Choose "Custom: Install Windows only (advanced)"
8. Choose New to create a new partition and click Apply. Indicate your preferred drive size. Once the new partition has been created, the setup files will automatically create another partition for the system files. You'll see a drive description on it "System Reserved".
9. Format your newly created partition by clicking the Format command. Then click Ok. Once the format is completed, click Next to continue.
10. The Windows setup files will now start installing Windows Server 2012 in your computer. This will take some time so go grab a cup of coffee. :)
11. The setup will automatically restart the PC, once it booted up it will prompt you to enter the Administrator password. Enter your desired password, your password should comply in the password complexity requirements which means it needs to be 8 characters long with the combination of uppercase, lowercase, numbers and special signs. After entering your desired password, click the arrow key to continue.
12. Congratulations! Your Windows Server 2012 is now running!
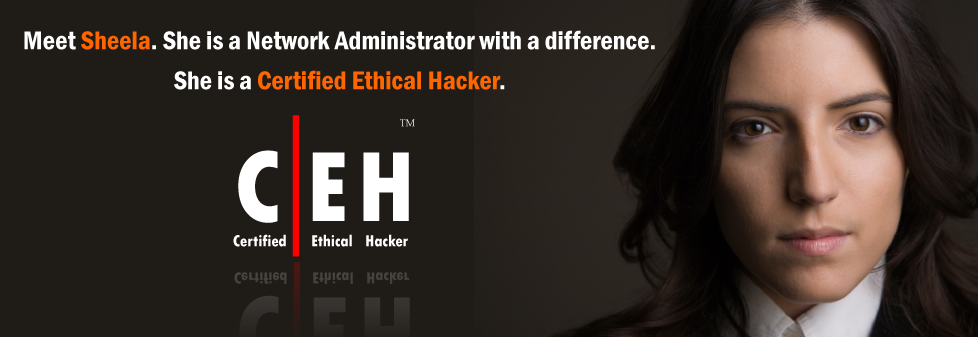









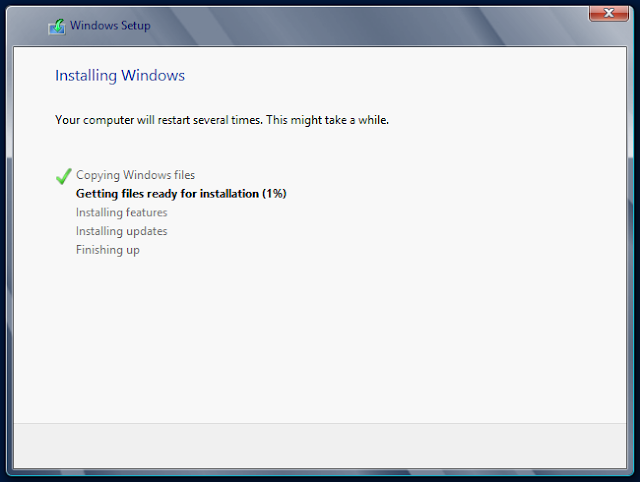


.:: Rb'S Tech Blog ::.: Windows Server 2012 Installation Guide >>>>> Download Now
ReplyDelete>>>>> Download Full
.:: Rb'S Tech Blog ::.: Windows Server 2012 Installation Guide >>>>> Download LINK
>>>>> Download Now
.:: Rb'S Tech Blog ::.: Windows Server 2012 Installation Guide >>>>> Download Full
>>>>> Download LINK